Wahh, Sudah lama saya tidak posting baru ya?. Maaf bro and sis, saya lagi sibuk belajar soalnya mau UN kan. nah kesempatan ini sebenarnya saya sempat-sempatkan untuk kalian semua. dan saya akan memosting Tutorial Cara Membuat Text Keren di Photoshop Dengan Wind Effect. Sebenarnya tutorial ini sudah lama sih, tapi saya posting lagi biar kalian ingat (bagi yang sudah tau) dan untuk menambah pengetahuan (bagi yang belum tau). Simak gan..
Langkah - Langkah :
1. Buka Photoshop dan tekan tombol CTRL + N atau Pilih File > New. Terserah kalian isi berapa width dan height nya, (kalau saya width 200, height 400) tapi background kalian pilih yang black. Jika sudah klik ok.
2. Lalu buatlah teks sesuai keinginan anda. Bingung cara buat teks? Pencet tombol "T" pada keyboard dan nanti cursor kalian otomatis berganti dan buat dah tulisannya. Cara manual tinggal klik simbol yang ada di kiri yang gambarnya " T ". Lihat gambar :
4. Klik Menu Filter yang ada diatas yang sudah disediakan di photoshop lalu pilih stylize dan klik wind. Nah disini langkah paling ribet, disitu anda akan menemukan tampilan seperti ini.
disitu ada pilihan from the right dan from the left. Nah disitu kalian terserah pilih yang mana dulu. Contohnya saya pilih yang from the right dan ulangi wind itu sampe 4x dan jadinya seperti ini.
5. Jika sudah seperti tampilan diatas kalian ulangi wind kalian tapi dengan arah berbeda yang tadinya from the right menjadi from the left bahkan sebaliknya sebanyak 4x juga. Jika sudah, akan jadi seperti ini.
6. Jika sudah seperti gambar diatas, pilih menu Image lalu pilih Image Rotation lalu pilih 90° Clockwise.
7. Jika gambar sudah terbalik diatas, anda bisa melakukan wind seperti tadi dan sama kaya tadi prosesnya 4x from the right dan 4x from the left. Jika sudah akan seperti ini
8. Jika sudah seperti gambar diatas kalian bisa membalikan ulang seperti semula gambar tersebut dengan cara pilih Image > Image Rotation > 90° Counter Clockwise
9. Jika sudah, buat teks baru lagi dengan font yang sama dan ukuran font yang sama tetapi dengan warna berbeda, terserah kalian. Dan teks yang anda baru buat ini, kalian tumpuk tepat di atas tulisan yang sudah di beri wind effect. Seperti ini :
10. Jika sudah anda tekan tombol pada keyboard CTRL+E, jika sudah pasti kedua teks layer yang anda buat akan bersatu. Seperti ini :
11. Jika sudah seperti gambar diatas pilih menu Layer > New > Layer atau bisa langsung kalian tekan pada keyboard CTRL+Shift+N lalu OK.
12. Jika sudah, tekan tombol pada keyboard "G" (tanpa tanda petik :v)
13. Lalu jika sudah pilih warna pada gradient tool sebelum kita memakainya. Pilih warna gradient tool yang ada pada menu bagian atas sisi kiri tepat dibawah menu Edit.
14. Jika sudah pakai dah gradientnya dengan cara klik kiri (ditahan) dan diarahkan pojok teks sampai pojok teks dari atas sampai bawah. Lihat gambar :
15. Setelah anda gradient tadi jangan panik jika layar berubah jadi warna-warni! (warna tergantung pada saat anda pilih warna gradient tadi) Itu bisa diatur dengan sedikit sentuhan :v. Jika layar berubah menjadi warna-warni itu tanda anda sudah pada detik-detik akhir, tinggal kalian ubah Normal menjadi Overlay. Bingung dimana tulisan normal? Lihat gambar
16. Jika sudah kalian pilih overlay , selesai sudah! gambar akhir akan tampak seperti ini :
Selamat Mencoba . . .
Photoshop yang saya gunakan adalah Adobe Photoshop CC 2014
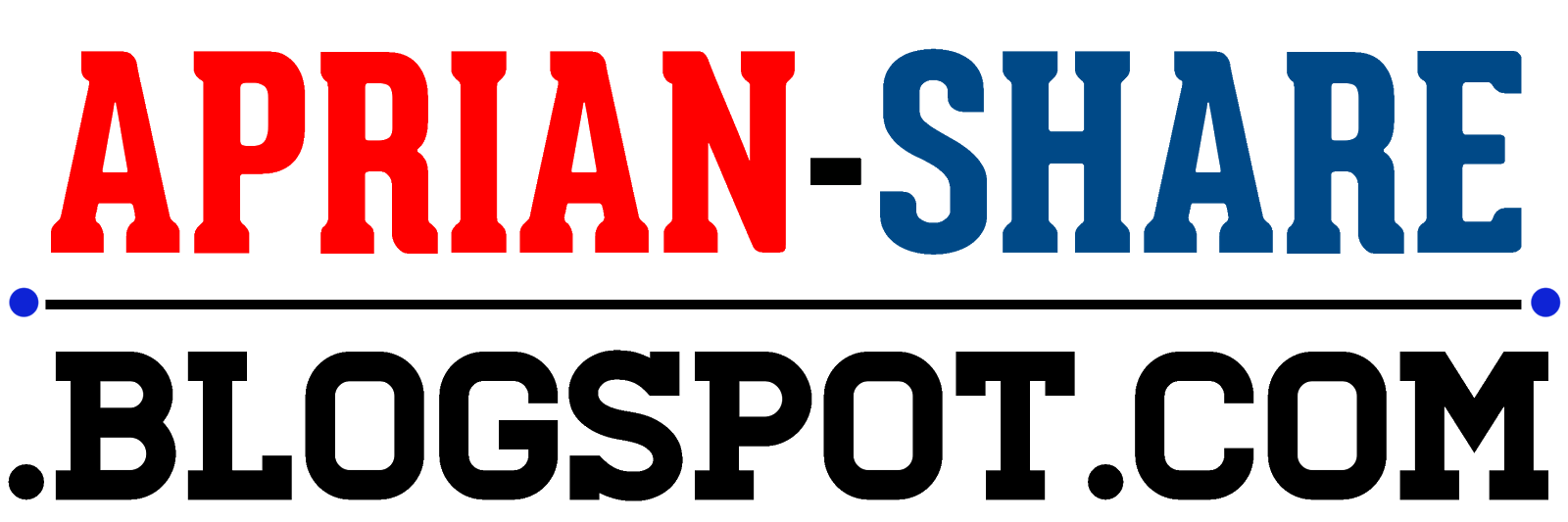















Wooooow... Menginspiraasi skali, thx gan
ReplyDeleteSama-sama gan, dan selamat mencoba :)
Deleteanjayyy keren bingits gans
ReplyDeleteSelamat mencoba..
Deletekok yg aku udah di overlay tapi ga ngaruh?
ReplyDeleteSaya pakai adobe cs3
ReplyDelete